So, here's how to do it. It's easy, and there's nothing to buy!
1. Open a new document in PS or PSE. Specify a 4x4 doc at 300 dpi with a transparent background.
2. Get your Custom Shape Tool, then pick any fun shape from the drop-down list.
3. Draw the shape (hold down the Shift key to keep the proportions accurate) until it pretty much fills your document. When you let go of your mouse button the shape will fill with whatever color is your foreground chip. The color doesn't matter; you can easily change it now or later.
4. Rasterize the layer (for PSE users, Simplify the layer).
5. Hold down the CNTL key and click on the shape image in your layers palette. You should see the marching ants around the entire shape.
6. From your menu choose Select, Modify, Contract and enter a value of 15 pixels. (You may need to adjust this number, depending on the shape you select, so don't be afraid to back up and try again if you aren't happy with the results.)
7. Now press the delete key to delete the inner portion of your shape. You now have an outline-style shape! Be sure to save it as a .PNG file so that it will have a transparent background.
Use it as is to frame a photo, or apply a bevel/emboss or another style, re-color it, clip patterned paper to it, whatever you want. For my christmas tree elements I used the Bevel/Emboss layer style with the following values: Inner Bevel, Smooth, Depth 205, Direction Up, Size 21, Soften 0.
Experiment with the values and see what you like best. (Try using Direction Down for a fun letterpress look!)
These are quick and easy enough to make on the fly, as you are working on a layout. You can even create them directly in your layout and not bother to save it as a separate file (one less file to tag and keep track of and then not be able to find when you want it next)!
Have fun with it!
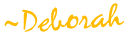











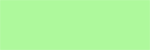








2 comments:
Good tut, but there's actually a simpler way to do this. Instead of drawing the shape, draw a path instead and stroke it on a new layer. Voila, instant outline! I like this way better because you can use different brushes to give you different line effects. :)
Come join us at Humbug's Scrap Tutorial and Tools google group for more tips and tutorials! http://groups.google.com/group/humbug-tutsntools?hl=en
Hi,
I wish to make an outline style digital elements.This tutorial is a great resource for that. And aslo i read steph comment, regarding the simpler way to do this. I wish to try two methods...Anyway thanks for sharing....
Post a Comment